One of the major features being “re-introduced” to the XI product family is Publishing.
This gives you the ability to write a single report, that runs a single query but sends a different “version” of the report to each user.
This is only scraping the surface of the full Publisher functionality, lets have a look at houw you can create your first user targeted publications.
Users
In preparation for this I have created three separate accounts. I have done nothing special with these users yet.
These users will each receive their own customised version of the same report.
Profiles
We now need to create some profiles. A profile is the criteria that we are going to use to restrict the information that is shown.
Click the first icon under “Manage” to create a new profile.
Give it a meaningful name.
Once you hit OK, the profile is created. You now need to go back and add some more details to it. Either click once on the profile name and use the second icon “Manage Object Properties”, or right click on the profile name and use the context menu to select “Properties”.
We are now going to add a Profile Target, that is, tell it which universe and object we wish to apply our restriction to.
In this window we use the “Universe Name” dropdown and button to navigate the folder structure to find and select the universe that we are interested in. We then use the “Select object from the universe” button to pop up the universe browser to allow us to select an object.
I have chosen Product | Lines.
Click back on “Properties” and then “Save And Close”.
I’m do the same again to create another profile called “EFashion Restrict Years” which uses the “Time period | Year” object.
User Values
Now we have to build the relationship between our users and our profiles.
There are two ways we can do this:
1) From the profile manager: Click on EFashion Restrict Product Lines and select the “Manage users in selected profile” button, or right click on the profile and select “Profile Values”. They both take you to the same place.
Select “Add” and then click on the “User/Group Choose” button.
Then select the user you wish to have a restriction, I’ll select my “User-Lines” user.
Click OK. I’m now entering the text “City Skirts” in the value box, as this user should only see this product line.
Click Add.
Click OK and we are now done.
2) We can do the same thing, but from the user perspective.
Go to the user list and double click on the user “User-Year” or right click and select “Profile Values”
Click Add. Notice how this time the user has been populated but the Profile is blank. It does not look like a button or a link but you have to click the text “Choose” beside “Profile”.
Select the “EFashion Restrict Years” profile and move it to the right hand side to select it.
Click OK then enter “2004” for the new value and click Add and then OK.
3) It is possible for the same user to have multiple values for multiple profiles in place. This is done by repeating the steps above. I will ensure that the user “User-LinesAndYear” can only see “City Trousers” for 2005.
Publications
Now we have to build the relationship with our content. This is done via a publication. I have already created a report that is based upon the universe we referred to in our profiles above. The report contains the objects we mentioned above, but by default the report does not have any restrictions on it, it will show all product lines and years.
In InfoView I have jumped into the folder that I want the publication to be stored in and clicked New | Publication.
Give your publication an appropriate name.
Then click on “Source Documents” to build the relationship between the publication and the documents.
I have selected just one Web Intelligence document but your publication can be made up of multiple documents of multiple types.
I’m now going to build the relationship between the publication and the users by selecting the “Enterprise Recipients” pane and selecting the three users we referred to above and also “Administrator”.
As you can see we can also prevent users from accessing this publication on this same screen. This may be required as it is possible for users to request the publication even though they are on on the “Selected” list.
We now need to tell the publication which profiles to use, you will not want every profile to be applied in every case. I have elected to use both of the profiles we created during this exercise.
Normally we would continue down the list specifying the format of the output, where it will be stored, any prompt values and when the publication should be run. We have however done enough to have a “working” publication so I’m going to press “OK” and return to the folder view.
From here I can test the publication by right clicking on the publication name and selecting “Test Mode”.
From here you can refine the user list if required, if not, simply press “Test”, this schedules the publication to run immediately. You are taken to the publication status screen. Wait for the status to change from “Running” to “Success” (You may have to press the refresh button) and then click on the “Instance Time” value to see the output of the publication.
From here we can see that there is a text based log file that contains debugging information and four versions of the document. You should open each one in turn to inspect the contents.
- My first report contains all years and all product lines. This is the “Administrators” version, this user did not have any values in any of the profiles so sees all data.
- My second report contains only “City Skirts” for all years.
- My third report contains all product lines but only for the year 2004.
- My fourth report contains only City Trousers for 2005
These four versions were produced be refreshing the source report only once. Each user will be automatically sent their own version of the report.
Warning !
If you do send users the Web Intelligence document they will only see the data that they should see. However, if they have permissions to modify the document they will have access to ALL of the data contained.
The obvious answer to this is to only send sensitive information in formats that cannot be manipulated such as PDF.

























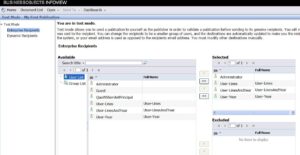





2 replies on “XI 3.0 – New Features – Publisher”
Looking forward for your posts on more ‘new features’ of XI 3.0.
Unfortunately I’m doing some work on a sizeable data warehouse for one of my customers so I don’t have as much (any) time to go exploring in XI at the moment.
Sorry